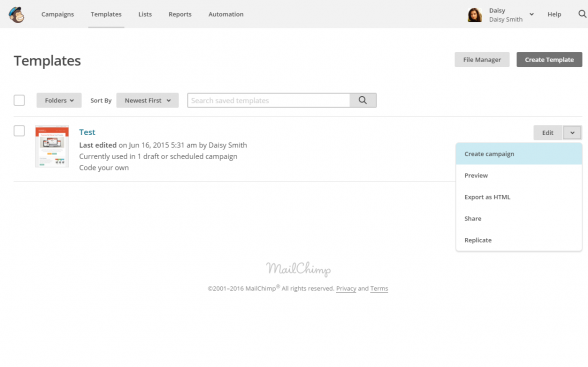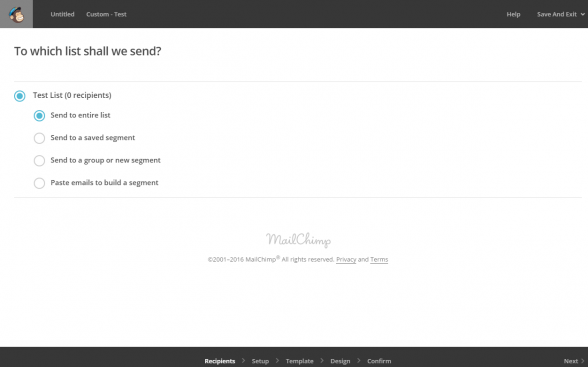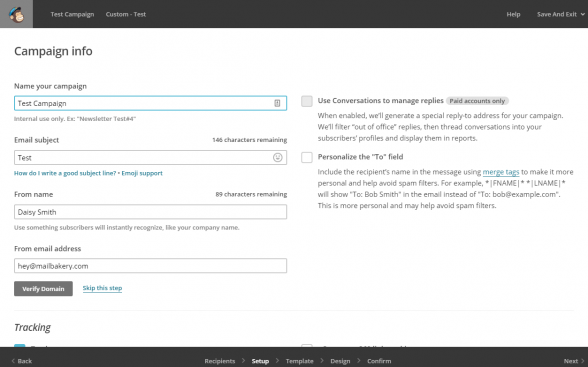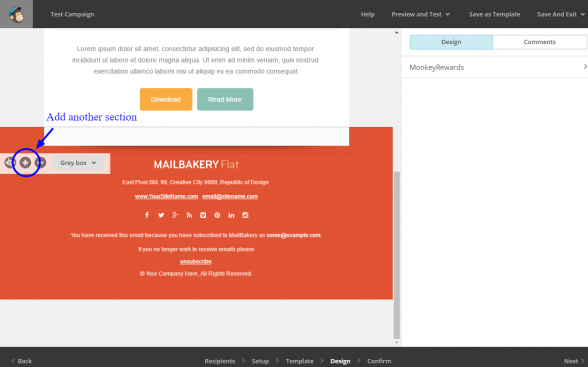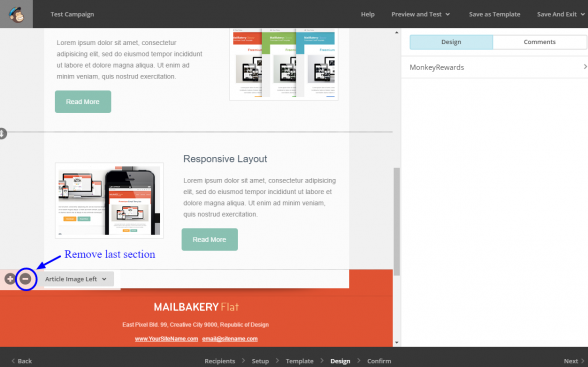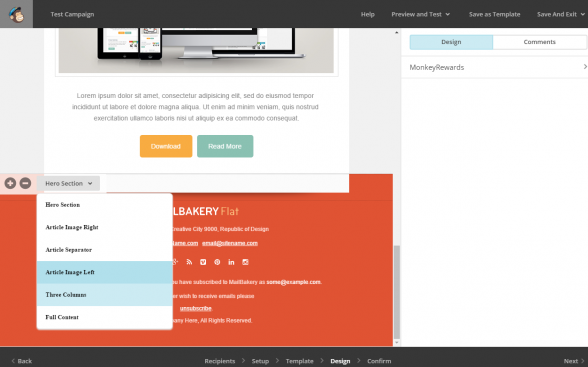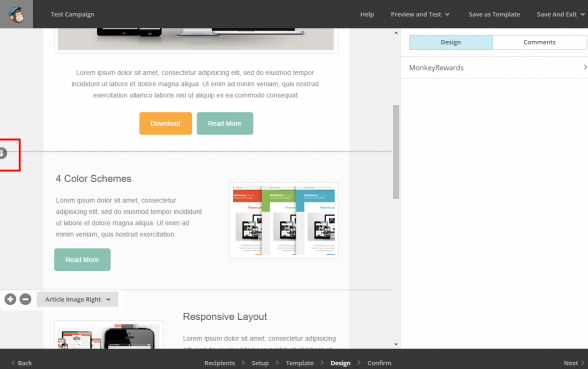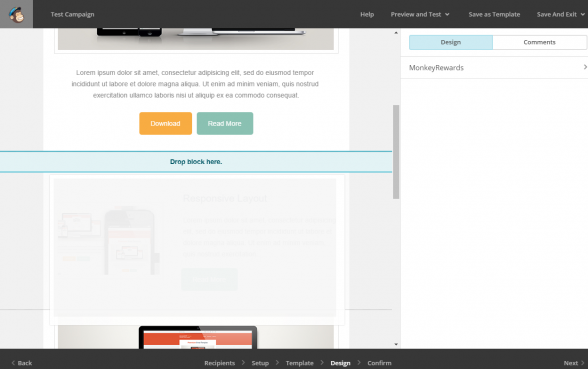How to use Variant Selectors in MailChimp
Reading Time: 2 minutesToday we will show you how to use a very handy MailChimp feature called the Variant Selector.
What is a Variant Selector?
Basically, the Variant Selector lets you switch between any number of different content structures within your email template.
Note that when you create a new campaign using your template you’ll always begin with a single content block. Hovering over the content block will allow you to change its styling by using the Variant Selector drop down menu.
Why is it a good idea to use Variant Selectors?
Let’s say you’re building email templates for a client and you find out that they want you to change the layout of the newsletter. Instead of making an entirely new template, with the help of the Variant Selector, you can easily change the order of each section/module. Then your client can just select which layout they’d like to send out.
This makes it easy for them and it’s a little less work for you to achieve your client’s goal. So, let’s take a look at the process of building a Campaign and using the Variant Selector.
How can I access this feature in MailChimp?
Log into your Mailchimp account, click on Templates and from the drop down menu on the sample template, choose Create Campaign.
IMPORTANT:
The newsletter needs be edited in Campaign mode only, otherwise the variant selectors/layouts will break. The original template should stay intact.
You will need to select list of subscribers you wish to send this email newsletter to or you could send it to yourself.
After that you can fill out the name of your campaign, email subject and any additional information and click Next to see your email template.
How do I add a new section to my email template?
Once you hover over one of the template’s sections/blocks, the Variant Selector will appear on the bottom left corner.
To add a new section, just click on the plus (+) button “Add another section”
How do I remove a section from my email template?
To erase a content block, all you have to do is click on the minus (-) button “Remove last section”.
Can I change the styling of my content?
After you choose to add a new content block, you will have the option to select what kind you want it to be from a drop down menu. It could be any of the already used sections of the email template.
For example, this allows you to create a “ping-pong” layout, where each image-and-text section mirrors the previous.
Can I reorder my content blocks?
You also have the option to drag and drop the sections in different places. This option will show up in the upper left corner of the content block.
Now you know a little more about how to use the Variant Selectors in Mailchimp. This is a very neat feature you can use to mix and match your content blocks when drafting your email campaign. That way you can easily achieve the exact newsletter layout you’re looking for with just a few simple clicks.
Need assistance with your MailChimp integration? See what MailBakery can do for you.